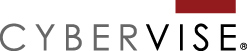You just got a message the updates to your website are finished. You pull up your web browser and you don’t see the changes you asked for. Before you call your Webmaster, check to make sure its not you.
Website Updates Not Showing Up?
1. Refresh your website browser
Look towards the top of your browser window, next to the address of your webpage. Most refresh buttons look like this…
While you are looking at the updated webpage, press the refresh button. If you don’t see the updates after pressing the button, take the next step.
2. Force a refresh of your browser
If you look at your own website a lot, hopefully you do, chances are you may have may have pages of your website “cached” or saved on your computer. To make sure you are not looking at a “cached” version of your site, while looking at the webpage you are trying to check in your web browser:
- Windows Computer Users – Hold down the Ctrl button and the press the “F5” key(along the top row of your keyboard).
- Mac Users – At the same time press the Cmnd (Apple) key with the Shift key and with the number 5 key.
Still not seeing your changes? One more thing to check.
3. Try another network
Just as your computer can cache a copy of your website, your network servers can do the same thing. So if your Webmaster assures you that the changes are in place, try viewing your website on another network. Here a few ideas on how to do it:
- Got a laptop? – take you laptop to a local coffee shop or free wifi location
- Go Home – If you can’t see your website updates at the office, check it when you get home. Or vise versa.
- Use your phone – Try viewing your site on your phone or a tablet. This will only work if you are not using your office or home wifi to browse the internet on your mobile devices. Using your phone carrier’s service will be a different network.
Still no website updates?
Now you may have to go back to your Webmaster and ask for help. Here is what I would check:
If your site is built with a Content Management system?
WordPress, Drupal or Joomla? Check to make sure the changes were not saved as a Draft instead of Published live. Or were the changes scheduled to post at a later time and are not live yet?
Try the ftp again.
If your Webmaster was saving files to your website hosting account, double check the following:
- Did the files get pushed the correct folder?
- Did the connect to the host time out before the files were fully copied to the hosting server?
- Did the new files over-write the old files on the server? We have seen this before. Sometimes the hosting account needs you to delete the old file and then push the new file. Just make sure you have a backup.
Was anyone else on the website?
Was there anyone else that may have pushed website files live or made updates in the Content Management System? They may have copied over your Webmaster’s work.
Hopefully these tips will help you as the business owner feel more in control of your business website and improve your working relationship with your webmaster. If you need help with your website updates, give us a call!